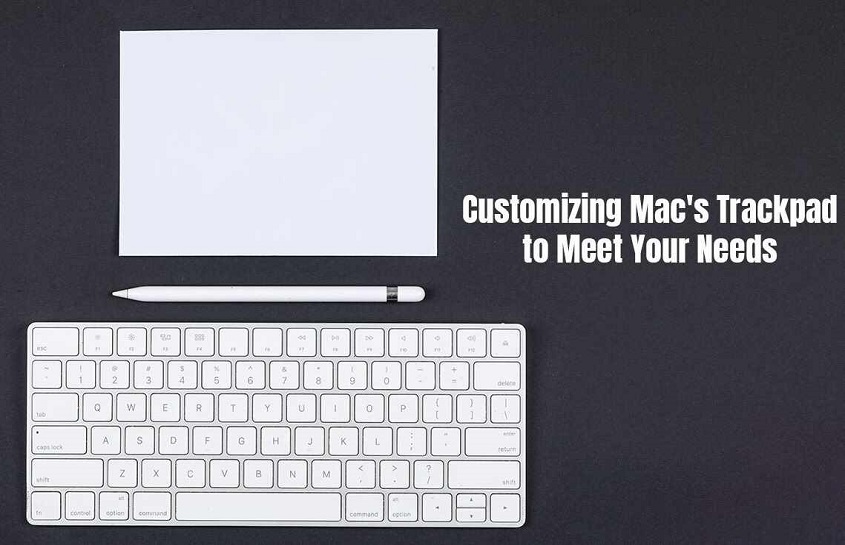Did you know you can play around with your Mac’s trackpad settings? This guide will show you how to change right-click on Mac and tinker with the different settings, such as point & click, gestures, and scroll & zoom. Let’s get started.
Tinker with the Point & Click Tab
In the Trackpad preferences pane (System Preferences/System Settings > Trackpad), go to the Point & Click tab. Then, you can personalize the following settings:
Change the Tracking Speed
How fast or slow the cursor moves across your device’s screen is directly proportional to the speed of your finger’s movement on the trackpad and also the tracking speed you have selected.
You can set the tracking speed according to your preference. In the Point & Click tab, you can use the slider to set the tracking speed. If the setting is set to slow, it means you will enjoy more precise cursor movements. But it might be frustrating because the cursor moves at a snail’s pace. You might even have to swipe multiple times so that the cursor completely moves from one end of the screen to the other.
If the slider is set to the fast end, it means the cursor will whizz across the screen. It might be difficult to locate the cursor.
Hence, it is recommended to customize the tracking speed and set the slider in between. This ensures the cursor speed is neither too fast nor too slow.
Secondary Click
The right click is referred to as the secondary click, and it is turned off by default. So, you might wonder how to change right click on Mac. First and foremost, you have to enable the functionality of the secondary click.
Then, click the Secondary Click option and go through the drop-down menu. You will come across a few options. You can enable the two-finger tap on the trackpad to be used as a right-click, enable the single click to the button of the right corner of your trackpad, or allow for a single click to the bottom left corner. Whatever you choose will serve as the right-click. You can also customize it in the future if required.
Single Click
Mac’s trackpad is set for a single click, and this is the default setting. You can accomplish this by pressing down on the trackpad. But if you don’t want to press down on the trackpad, you can change the setting and choose a single tap. So, click Tap to Click, and this will perform the function of a single click on your Mac.
Play Around with the Scroll & Zoom Tab
In the Scroll & Zoom tab, you can tinker with the following settings to match your workflow:
Change the Direction of Scrolling
Typically, dragging two fingers across the trackpad means scrolling a page. You can scroll sideways, down, and up. But did you know that your device supports two different scroll directions? This is referred to as natural or not.
In natural scrolling, you will be using the same method as on your iPhone. But it might seem backward for your Mac. Hence, you can change this setting by going to the Scroll Direction box. Even if you are using a mouse, you can follow the same process to change the scroll direction.
Zoom In and Out
If you pinch the trackpad using two fingers, you will be zooming in or out on an object on the screen. Place two fingers apart on the trackpad and then slowly bring it in to zoom in. To zoom out, you have to spread the fingers apart. You can also double-tap with two fingers to zoom in and double-tap again to zoom out. Rotating can be done using two fingers. These settings can be checked and changed under Accessibilities.
Personalize Trackpad Gestures
It is possible to customize the trackpad gestures so that it aligns with your workflow. Some of the gestures that will boost your efficiency are:
- Enabling swipe between spaces so that you can switch desktops with ease using a three-finger swipe left or right.
- Activating App Expose so you can view all the windows of an application that are open using the three-finger swipe up.
- With a four-finger swipe up, you can activate Mission Control and get an overview of all the windows and desktops.
- Activate Look Up so you can quickly preview the definitions by simply hovering over the text.
Besides these, you can customize other gestures so that it aligns with your workflow.
Furthermore, you can explore features like AssistiveTouch and Trackpad Zoom. You can also adjust the sound of clicks and scrolls or choose to mute the sound. If required, you can also change the size of the cursor.
Conclusion
There you have it! These are the points to remember when you want to customize your Mac’s trackpad.